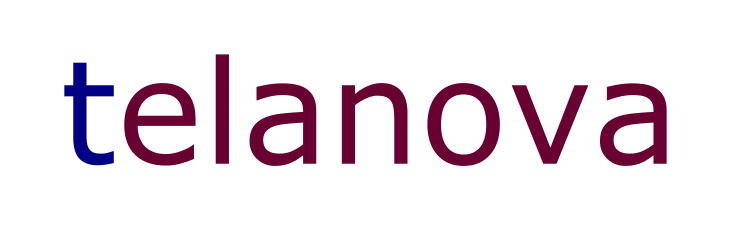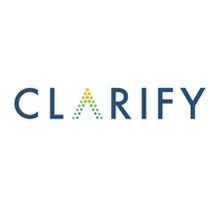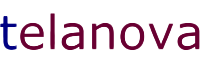The outsourced IT team that feels like your own
Providing advice, consultancy, helpdesk, monitoring and maintenance, updates, upgrades, security: all the things your in-house team would do, but better and at a fraction of the cost and hassle.


Warwick Grigg
Chairman
Warwick founded telanova limited in 1994 with the vision to power small and medium enterprises with the best computer technology and services.

Pam Grigg
Financial Director
Pam is our seasoned financial expert, having been a part of telanova since it was founded.

Paul Grigg
CEO
Paul joined telanova limited in 2004 as a 1st line support engineer after gaining a BSc in Computer Science. He has since risen up through the company to become CEO.